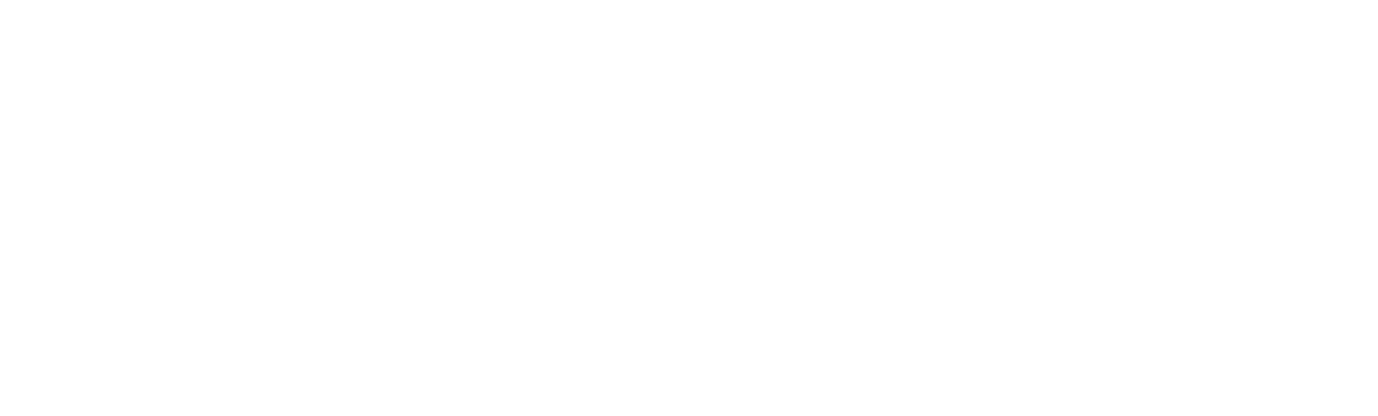База на знаења
Setup Email on Computer (PC, Windows, Mac, Unix) Испечати
Overview
The Set Up Mail Client interface helps you configure a mail client to access an email address. A mail client lets you access your email account from an app on your computer or mobile device. For example, use this feature to configure your Apple® Mail client. You can access this interface for an account with the Connect Devices feature in cPanel’s Email Accounts interface (cPanel >> Home >> Email >> Email Accounts).
- A mail client must already exist on your computer or mobile device. If it does not, you must install it before using this feature.
- We offer automatic configuration scripts for common mail clients including: Windows Live Mail®, iOS® for iPhone®, iPad®, and iPod®, and MacOS® Mail.app®.
- For instructions to set up a cPanel email account on an iOS or Android™ device, read our How to Set Up a cPanel Email Account for iOS® and Android™ documentation.
- If you do not see your mail client in the automated scripts, you can manually configure your mail client’s settings. To do this, use the settings in the Mail Client Manual Settings section of the interface.
- If your mail client supports IMAP or POP3, you should be able to manually configure the settings to work with your email address.
Mail Client Automatic Configuration Scripts
To easily configure a mail client using an automatic configuration script, perform the following steps:
- Locate the mail client you will be using in the Application section of the Mail Client Automatic Configuration Scripts section. If you do not see your mail client, you will need to manually configure it instead.
- Select your mail client application’s script from the Protocols list next to your mail client. A new window will appear with instructions.
Important:
We strongly recommend that you use the Secure SSL/TLS setting. This setting provides increased security.
- Review the system’s instructions, then click Proceed to continue. The system will then attempt to download the script. If it prompts you to open, run, or save the file, select Run or Open to continue.
- The system may ask if you are sure you want to install the file. Select Continue or Yes to continue the installation.
- The system may prompt you for the email account’s password. Enter the password and click Install.
- When you complete the process, your mail client will open and log in to your email account.
Mail Client Manual Settings
You can find the settings you will need to manually configure your mail client in the Mail Client Manual Settings section of the Set Up Mail Client interface. You access this information for an account with the Connect Devices feature in cPanel’s Email Accounts interface (cPanel >> Home >> Email >> Email Accounts).
The system automatically provides the mail client details for both Secure SSL/TLS and Non-SSL settings. These settings include:
- Username — Shows the username of the email account.
- Password — Only instructs you to use the account’s password. This will not display the actual password.
- Incoming Server — Includes the server as well as the IMAP and POP3 ports.
- Outgoing Server — Includes the server and the SMTP port.
For more detailed information on setting up your specific mail client, read your mail client’s documentation.
Secure SSL/TLS Settings
We strongly recommend that you use the Secure SSL/TLS setting. This setting provides increased security.
The system generates the email account’s Incoming Server and Outgoing Server hostname based on the domain’s SSL certificate status:
-
If the account has a valid SSL certificate installed, the system uses the email account’s domain.
-
If the domain does not have a valid SSL certificate installed, the system uses the server’s hostname for the email account. For example, if your hostname is
www.example.comand your SSL certificate matches your hostname, the system uses thewww.example.comserver name.
Non-SSL Settings
If you did not install an SSL certificate, the server uses the mail subdomain of your domain for the Incoming Server and Outgoing Server settings. For example, mail.example.com. The system also uses the mail subdomain of your domain if the certificate does not match your hostname.
Email Instructions
You can easily send the same configuration instructions that are in the Mail Client Manual Settings section of the interface to a different email address. Enter the desired email address in the text box, then click Send.
Дали Ви помогна овој одговор?
Понудени резултати
Unfortunately you wont be able to create any account with Unlimited Space or bandwidth. You are...
Yes! To setup your private nameserver(s) please just send a ticket to support part of 7host24.com...
7host24 provides account migration service within the first 30 days of signing up for really...
7host24.com will restore cPanel backups for clients. This makes migrating data from another...
You can upload maximum 9.99 GB file through the cPanel file manager. Larger files must be...
Powered by WHMCompleteSolution